Die Bildschirmgröße moderner Monitore steigt nicht linear mit der Anzahl der Pixel. In dem Maß wie die Pixel kleiner werden, werden auch die Bildschirmtexte verkleinert ausgegeben. Microsoft reagiert bereits seit Jahren auf diese Hardwareentwicklung und fordert von den Softwareherstellern die Unterstützung des sogenannten Darstellungsfaktors.
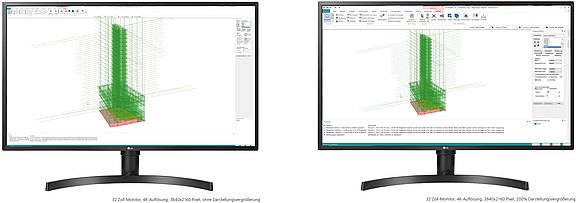
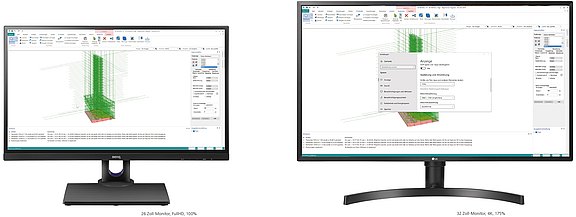
Pixelabhängige Schriftgrößen anpassen
Bei Inbetriebnahme eines neuen, modernen und hochauflösenden 4K-Monitors stellt man sofort fest, dass die Icons und Schriften winzig klein abgebildet werden.
Bild 1 zeigt einen 32 Zoll Monitor mit einer 4K-Auflösung, auf dem man die Schriften kaum entziffern kann und die Icons nur schwer mit dem Mauszeiger zu treffen sind.
Eine Arbeit mit einer solchen Darstellung ist nicht ergonomisch oder vielleicht sogar unmöglich. Die Schriften und die Icons müssen größer dargestellt werden.
Das erreicht man durch eine günstige Einstellung des Darstellungsfaktors, der in den Systemeinstellungen unter der Rubrik „Anzeige“ verwaltet wird.
Verdoppelt sich die Auflösung z.B. von FullHD auf 4K, sind die Pixel bei gleichen Bildschirmabmessungen nur noch halb so groß. Über einen prozentualen Faktor lässt sich nun einstellen, dass die Schriften und Icons doppelt so groß dargestellt werden sollen. Bild 2 zeigt jetzt eine gewohnte Bildschirmaufteilung mit lesbaren Schriftgrößen durch den eingestellten Darstellungsfaktor von 200 %.
Sobald sich neben der Auflösung auch die Bildschirmdiagonale verändert, ist die Berechnung des Darstellungsfaktors etwas komplexer.
Gut zu wissen, dass Windows den Darstellungsfaktor automatisch ermittelt und als Ergebnis einen Wert aus einer Liste von Standardvergrößerungen auswählt.
Vergrößerungsfaktor anhand der DPI berechnen
Die Einheit DPI steht für Dots per Inch und beschreibt wie viele Pixel (Dots) pro Inch (2,54 cm) abgebildet werden. Über den DPI-Faktor eines Monitors lässt sich der optimale Vergrößerungsfaktor ermitteln.
Beispiel:
Wer bisher an einem 26 Zoll Monitor gearbeitet hat und mit der FullHD-Auflösung zurechtkam, der wird beim Wechsel auf einen 32 Zoll Monitor und einer 4K-Auflösung einen Vergrößerungsfaktor benötigen.
Der Vergrößerungsfaktor V ergibt sich aus dem Quotienten der DPI-Werte der beiden Monitore.
V = DPIneu / DPIalt
Der DPI-Wert ergibt sich aus der Bildschirmbreite und der Pixelanzahl nPixel in Bildschirmbreite B.
DPI = nPixel / B
Die Bildschirmbreite B ergibt sich bei 16:9-Monitoren über den konstanten Faktor f (Pythagoras) aus der Diagonalen D.
>B = D * f, mit f = 16 / ( 162 - 92 ) 0,5
Ineinander eingesetzt und umgeformt ergibt sich der Term
V = ( nPixel,neu * Dalt * fneu ) / ( nPixel,alt * Dneu * falt )
Haben beide Monitore das gleiche Längen/Breiten-Verhältnis ist der Faktor fneu = falt und kann gekürzt werden:
V = ( nPixel,neu * Dalt ) / ( nPixel,alt * Dneu )
mit konkreten Werten:
V = (3840 Pixel * 26 Zoll) / (1920 Pixel * 32 Zoll) = 162%
Windows schlägt 150 % vor, da der Monitor aber in einem größeren Betrachtungsabstand eine größere Schrift verträgt, wurde ein Vergrößerungsfaktor von 175 % eingestellt, Bild 4.
Probleme und Lösungen für alte Software
Beim Einsatz von 4K-Monitoren wird der Darstellungsfaktor zwingend erforderlich. Nicht jede alte Software kann damit sinnvoll umgehen und so werden einige Details der Benutzeroberfläche vom Betriebssystem skaliert, während andere Teile des Programms in der Originalgröße verbleiben. In diesem Zustand kann nicht sinnvoll gearbeitet werden. Und dann?
Mit dem Darstellungsfaktor 100 % arbeiten
Nicht möglich, Software wird unbedienbar, Bild 1.
Darstellungsfaktor während der Arbeit anpassen
Keine zufriedenstellende Vorgehensweise, die dabei noch laufende Software verhält sich unterschiedlich. Office 365-Produkte kommen mit der Umstellung sehr gut zurecht, auch die mb WorkSuite. Umstellung des Darstellungsfaktors während der täglichen Arbeit birgt die Gefahr unvorhersehbarer Effekte.
Auf 4K-Monitore verzichten
Eine sehr konservative Vorgehensweise, die jeglichen Komfort- und Ergonomiegewinn verhindert.
Lösungsvorschlag für alte Software
Windows 10 gestattet den Betrieb mehrerer Monitore mit jeweils eigenen Darstellungsfaktoren. Dabei ist es ratsam, den Monitor mit einem 100 %-Darstellungsfaktor als „Hauptanzeige“ zu konfigurieren. Je nach Entstehungszeit der Software gab es die Möglichkeit unterschiedlicher Faktoren pro Bildschirm noch nicht und die Software orientiert sich bei der Skalierung an der Einstellung der Hauptanzeige. So konfiguriert kann die alte Software auf dem Monitor mit der 100 %-Einstellung betrieben werden, während für moderne und leistungsverwöhnende Software, wie z.B. für die mb WorkSuite, der 4K-Monitor bereitsteht. Sobald eine Software einmal auf dem zweiten hochauflösenden Monitor platziert wurde, wird sie beim nächsten Start diesen Platz wieder einnehmen.
Fazit
Wer im Zuge der erforderlichen Umstellung auf Windows 10 auf neue Hardware umsteigen möchte, wird sich mit der Frage nach einem Monitor mit größerer Bildschirmdiagonale und einer 4K-Auflösung auseinandersetzen. Die mb WorkSuite kann mit dieser Konstellation souverän umgehen.